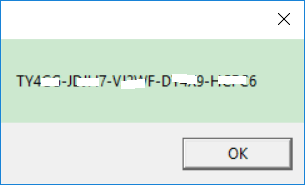If you bought Office Home & Business, Office Professional, and individual Office apps
Product keys for one-time purchases of Office Home & Business, Office Professional, and individual Office apps are available at the Microsoft account, Services & subscriptions page. However, you don't need a product key to reinstall or activate these products. If these products are prompting you for a product key, you can sign in using the Microsoft account that you used to buy and download Office.
Idm Serial Key With Crack
If you still want to view your product key, here's how:
Go to the Microsoft account, Services & subscriptions page and sign in, if prompted.
Select View product key. Note that this product key won't match the product key shown on an Office product key card or in the Microsoft Store for the same purchase. This is normal.
If you bought Office through Microsoft HUP
If you bought Office Professional Plus, Visio Professional, or Project Professional through your employer's Microsoft HUP benefit, you can also view your product key online on your Order Details page. For help, see Get your HUP product key.
Can I view my key in the Microsoft Store?
If you bought Office Home & Student, Office Home & Business, Office Professional, or individual Office apps from the Microsoft Store and you haven't installed them yet, you can also view their product keys and install them from the Microsoft Store.
Here's how to view your product key in the Microsoft Store:
Go to www.microsoftstore.com. In the upper right-hand corner, select Sign in and enter the user ID and password you used to buy Office.
After you sign in, select your name in the upper right-hand corner, and then select Order History.
Locate the Office one-time purchase or individual Office app, and then select Install Office to view your product key (this doesn't actually install Office). Note that this product key won't match the product key shown in the Microsoft account, Services & subscriptions page. This is normal.
My product keys don't match
This is normal. The Office product key shown on the Microsoft account, Services & subscriptions page will always be different than the product key that's shown on a product key card or email receipt. They are two different types of keys, even though they use the same format.
Can I buy a product key?
It depends on what you're trying to do.
To buy a brand new copy of Office, or start a new Office 365 subscription, you can buy an Office product key card from a retailer. You can redeem your key at www.office.com/setup to set up your Microsoft account and install Office. You can also buy a digital download directly from the Microsoft Store at www.microsoftstore.com. You'll receive a product key if you buy a one-time purchase Office or individual Office apps, but you won't need or receive a product key for Office 365.
To renew your Office 365 subscription, you can buy an Office 365 product key card from a retailer and redeem the key at www.office.com/setup. You can also renew your subscription online, without a product key, at www.office.com/renew.
If Office is prompting you for a product key, and you want to buy a product key to activate Office, it's better to uninstall your current version of Office and then buy and install a new version of Office from the Microsoft Store. This way you can be sure that Office will activate successfully.
Click Buy Office below to compare prices and options and to make your purchase.
If you're shopping for Office product keys elsewhere, we recommend that you review our tips for safer shopping to make sure you're buying genuine Microsoft software. Be sure to read the tip called Beware of Product Keys Sold Separately if you want to buy a product key online. If you buy a product key online and it doesn't work or stops working, see My Office product key isn't working.
I lost or damaged my product key
If you damaged your product key, but have a valid proof of purchase, Microsoft support may be able to replace your product key or provide other options. Contact Microsoft support for assistance.
If you believe the product key has been lost, stolen, or misplaced and you simply would like to buy a newer version of Office, you can click Buy Office below to compare prices and options and to make your purchase.
If you're shopping for Office elsewhere, we recommend that you review our tips for safer shopping to make sure you're buying genuine Microsoft software. Be sure to read the tip called Beware of Product Keys Sold Separately if you want to buy a product key online.
My Office product key isn't working
If you see an error message when you redeem your product key at Office.com/setup, see Get help with product key errors on Office.com/setup.
If your Office product key doesn’t work, or has stopped working, you should contact the seller and request a refund. If you bought a product key separate from the software, it’s very possible the product key was stolen or otherwise fraudulently obtained, and subsequently blocked for use. Unfortunately, there are many dishonest sellers who offer stolen, abused, or otherwise unauthorized Microsoft product keys for sale. Sometimes these product keys are printed on counterfeit labels or cards with a download link to Microsoft software, and sometimes they’re distributed with software media that is unauthorized for resale, such as promotional media, original equipment manufacturer reinstallation media, or other Microsoft program-specific media.
Contact support about my product key
If you’ve followed the guidance in this article and still need help, visit our Microsoft support page for assistance.
This article applies to Office Home & Business, Office Professional, and individually purchased Office apps.
If you bought multiple copies of Office and used the same Install button to install Office on multiple PCs, activation fails on the other PCs. This happens because each Install button is associated with a unique product key that can only be installed on one PC. To fix this, you can change the product key for the other PCs where you installed Office.
Note: After you change your product key, we recommend that you create a list to manage the product keys that you've installed. To learn how, see Manage multiple one-time-purchase Office installs that use the same Microsoft account.
Ms Office Serial Key With Vbscript Office 2016 Full
Select your Office version below.
Office 2019, 2016Office 2013Office 365Command line
On the device where you want to change the key, open any Office app, select the File menu and then select Account near the bottom of the menu.
Under Product Information, select the Change License button.
If there is no Change License button, you may need to install Office updates.
Do one of the following:
If you're signed in, select Use a different account, and then select Enter product key instead.
If you're not signed in, select Enter product key instead.
Enter your Office 2019 or Office 2016 product key, and then select Install this product instead.
If your product key is new, follow the prompts to complete the redemption process.
Office begins the update process. Close all Office apps to finish the process.
Uninstall Office from the PC where activation is failing. To do this, see Uninstall from a PC.
On the PC where you uninstalled Office, sign in to your Services & subscriptions page with the email and password associated with the Microsoft account that was used to install Office.
Reinstall Office by selecting Install Office for a one-time purchase that hasn't been activated. For help with installing Office, see Install Office on your PC or Mac.
Microsoft Word 2016 Serial Key
To switch an Office install to or from Office 365, see Switch your Office license.
Office Product Key Office 2016
Sign in to your Services & subscriptions page with the email and password associated with the Microsoft account that was used to install Office.
After you sign in, you should see a list of Office products that are associated with your Microsoft account.
For the first product that's listed on the page, select View product key. Copy or write down the product key. This is likely the product key that was used multiple times to install Office.
Select View product key for the remaining Office products and copy or write them down. These are likely the keys that you'll use to replace the key that was used multiple times.
On a PC where Office activation is failing, open the Command Prompt as described below:
Windows 10 and Windows 8.1 | Windows 7 |
|---|
Select the Start button (lower-left corner). Type Command Prompt. Right-click the Command Prompt icon, and select Run as administrator.
| Select the Start button (lower-left corner). Right-click Command Prompt and select Run as administrator.
|
From the drop-down list below, select your Office version and Windows version (32-bit or 64-bit) and run the commands as described.
- Select your Office and Windows version
Tip: If you get an Input Error: Can not find script file... message, it means that you used the wrong command. Don’t worry, running the wrong command won’t hurt anything. Double-check your Office and Windows versions and try a different command.
Copy the following command, paste the command into the Command Prompt window, and then press Enter.
cscript 'C:Program FilesMicrosoft OfficeOffice16OSPP.VBS' /dstatus
The command prompt displays the last five characters of the product key that was used to install Office on the PC. Our example below uses XXXXX to represent these characters.
Copy the following command, paste the command into the Command Prompt window, and replace XXXXX with the last 5 digits of the product key that was shown in the previous step. Press Enter to remove the product key.
cscript 'C:Program FilesMicrosoft OfficeOffice16OSPP.VBS' /unpkey:XXXXX
Copy the following command, paste the command into the Command Prompt window, and replace XXXXX-XXXXX-XXXXX-XXXXX-XXXXX with an unused product key from your list. Press Enter to change the key.
cscript 'C:Program FilesMicrosoft OfficeOffice16OSPP.VBS' /inpkey:XXXXX-XXXXX-XXXXX-XXXXX-XXXXX
Tip: If you get an Input Error: Can not find script file... message, it means that you used the wrong command. Don’t worry, running the wrong command won’t hurt anything. Double-check your Office and Windows versions and try a different command.
Copy the following command, paste the command into the Command Prompt window, and then press Enter.
cscript 'C:Program Files (x86)Microsoft OfficeOffice16OSPP.VBS' /dstatus
The command prompt displays the last five characters of the product key that was used to install Office on the PC. Our example below uses XXXXX to represent these characters.
Copy the following command, paste the command into the Command Prompt window, and replace XXXXX with the last 5 digits of the product key that was shown in the previous step. Press Enter to remove the product key.
cscript 'C:Program Files (x86)Microsoft OfficeOffice16OSPP.VBS' /unpkey:XXXXX
Copy the following command, paste the command into the Command Prompt window, and replace XXXXX-XXXXX-XXXXX-XXXXX-XXXXX with an unused product key from your list. Press Enter to change the key.
cscript 'C:Program Files (x86)Microsoft OfficeOffice16OSPP.VBS' /inpkey:XXXXX-XXXXX-XXXXX-XXXXX-XXXXX
Tip: If you get an Input Error: Can not find script file... message, it means that you used the wrong command. Don’t worry, running the wrong command won’t hurt anything. Double-check your Office and Windows versions and try a different command.
Copy the following command, paste the command into the Command Prompt window, and then press Enter.
cscript 'C:Program FilesMicrosoft OfficeOffice16OSPP.VBS' /dstatus
The command prompt displays the last five characters of the product key that was used to install Office on the PC. Our example below uses XXXXX to represent these characters.
Copy the following command, paste the command into the Command Prompt window, and replace XXXXX with the last 5 digits of the product key that was shown in the previous step. Press Enter to remove the product key.
cscript 'C:Program FilesMicrosoft OfficeOffice16OSPP.VBS' /unpkey:XXXXX
Copy the following command, paste the command into the Command Prompt window, and replace XXXXX-XXXXX-XXXXX-XXXXX-XXXXX with an unused product key from your list. Press Enter to change the key.
cscript 'C:Program FilesMicrosoft OfficeOffice16OSPP.VBS' /inpkey:XXXXX-XXXXX-XXXXX-XXXXX-XXXXX
Tip: If you get an Input Error: Can not find script file... message, it means that you used the wrong command. Don’t worry, running the wrong command won’t hurt anything. Double-check your Office and Windows versions and try a different command.
Copy the following command, paste the command into the Command Prompt window, and then press Enter.
cscript 'C:Program FilesMicrosoft OfficeOffice15OSPP.VBS' /dstatus
The command prompt displays the last five characters of the product key that was used to install Office on the PC. Our example below uses XXXXX to represent these characters.
Copy the following command, paste the command into the Command Prompt window, and replace XXXXX with the last 5 digits of the product key that was shown in the previous step. Press Enter to remove the product key.
cscript 'C:Program FilesMicrosoft OfficeOffice15OSPP.VBS' /unpkey:XXXXX
Copy the following command, paste the command into the Command Prompt window, and replace XXXXX-XXXXX-XXXXX-XXXXX-XXXXX with an unused product key from your list. Press Enter to change the key.
cscript 'C:Program FilesMicrosoft OfficeOffice15OSPP.VBS' /inpkey:XXXXX-XXXXX-XXXXX-XXXXX-XXXXX
Tip: If you get an Input Error: Can not find script file... message, it means that you used the wrong command. Don’t worry, running the wrong command won’t hurt anything. Double-check your Office and Windows versions and try a different command.
Copy the following command, paste the command into the Command Prompt window, and then press Enter.
cscript 'C:Program Files (x86)Microsoft OfficeOffice15OSPP.VBS' /dstatus
The command prompt displays the last five characters of the product key that was used to install Office on the PC. Our example below uses XXXXX to represent these characters.
Copy the following command, paste the command into the Command Prompt window, and replace XXXXX with the last 5 digits of the product key that was shown in the previous step. Press Enter to remove the product key.
cscript 'C:Program Files (x86)Microsoft OfficeOffice15OSPP.VBS' /unpkey:XXXXX
Copy the following command, paste the command into the Command Prompt window, and replace XXXXX-XXXXX-XXXXX-XXXXX-XXXXX with an unused product key from your list. Press Enter to change the key.
cscript 'C:Program Files (x86)Microsoft OfficeOffice15OSPP.VBS' /inpkey:XXXXX-XXXXX-XXXXX-XXXXX-XXXXX
Tip: If you get an Input Error: Can not find script file... message, it means that you used the wrong command. Don’t worry, running the wrong command won’t hurt anything. Double-check your Office and Windows versions and try a different command.
Copy the following command, paste the command into the Command Prompt window, and then press Enter.
cscript 'C:Program FilesMicrosoft OfficeOffice15OSPP.VBS' /dstatus
The command prompt displays the last five characters of the product key that was used to install Office on the PC. Our example below uses XXXXX to represent these characters.
Copy the following command, paste the command into the Command Prompt window, and replace XXXXX with the last 5 digits of the product key that was shown in the previous step. Press Enter to remove the product key.
cscript 'C:Program FilesMicrosoft OfficeOffice16OSPP.VBS' /unpkey:XXXXX
Copy the following command, paste the command into the Command Prompt window, and replace XXXXX-XXXXX-XXXXX-XXXXX-XXXXX with an unused product key from your list. Press Enter to change the key.
cscript 'C:Program FilesMicrosoft OfficeOffice15OSPP.VBS' /inpkey:XXXXX-XXXXX-XXXXX-XXXXX-XXXXX
Tips:
The default installation for Office is 32-bit but if your PC has more than 4 GB of RAM, you probably have 64-bit Windows.
If you don't know which Office version is installed, see What version of Office am I using? To check whether Windows is installed as 32 or 64 bits, see Which Windows operating system am I running?
Now start an Office app, such as Word, and select Next to activate Office over the Internet.
Repeat this process for each PC where activation is failing.